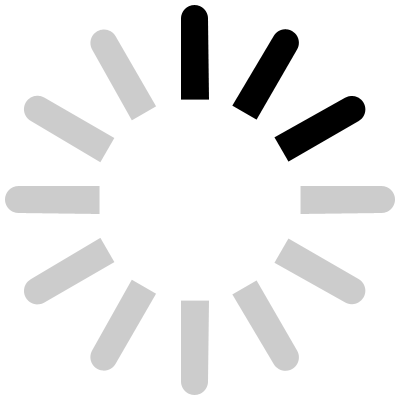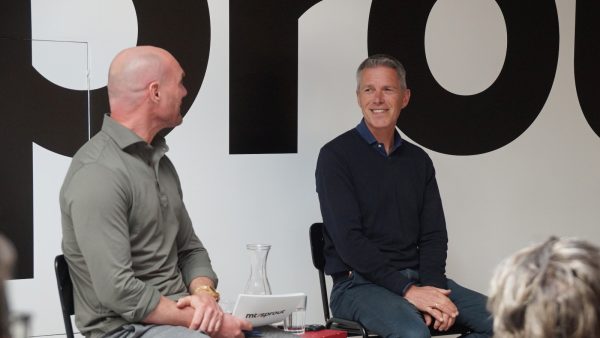Geen producten in de winkelwagen.
Gmail is de gratis e-maildienst van Google. Een account is zo aangemaakt, binnen vijf minuten kun je aan de slag. Vervolgens heb je altijd en overal toegang tot je mailbox, erg handig voor de flexibele ondernemer. En niet te vergeten een grote hoeveelheid opslagruimte. Je hoeft mails dus nooit te deleten, ook al zijn de bijlagen groot. En met de tips van Ondernemer in Business zien je mails er nog professioneel uit ook.
1. Zet je zakelijk mailadres in Gmail
De eerste stap naar een professioneel mailadres is het aanmaken van een [email protected] mailadres. Als je hier niet bedreven in bent, schakel je de hulp van een ict’er in. Daarnaast maak je een gmail-account aan. De volgende stap is in Gmail instellen dat de mails aan @bedrijfsnaam.nl automatisch doorgestuurd worden naar je Gmail. Dat doe je via de instellingen, onder de tab ‘accounts en import’.
2. Mails verzenden namens je zakelijk mailadres
Vergeet niet om de instellingen in Gmail zodanig aan te passen, dat je alle mail ook verstuurt namens @bedrijfsnaam.nl. Anders zien mensen alsnog dat je Gmail gebruikt. Ook deze instelling is te vinden onder de tab ‘accounts en import’. Daar vind je de optie ‘Nog een emailadres toevoegen waarvan je eigenaar bent’. Let op: de (bedrijfs)naam die je hier invult, komt standaard als ‘afzender’ bij alle verstuurde mails te staan. Zodra je een de procedure hebt doorlopen, krijg je een verificatiemail op je oorspronkelijke mailadres.
Wanneer je Gmail voornamelijk zakelijk gaat gebruiken, vink dan bij instellingen achter je zakelijk emailadres de button ‘als standaard instellen’ aan. In alle andere gevallen kun je bij iedere mail die je opstelt onder het vakje ‘van’ de juiste afzender selecteren.
3. Zakelijke handtekening instellen
De meeste ondernemers hebben een standaard handtekening onder iedere mail staan. Deze kun je ook in Gmail instellen. Onder het tabje ‘algemeen’ in instellingen vind je deze optie. Je kunt de handtekening helemaal naar wens vormgeven. Houd er wel rekening mee dat rare bestandsnamen van plaatjes ervoor kunnen zorgen dat je mail standaard in de spam belandt.
Het kan overigens gebeuren dat de opmaak in de mail er niet zo uitziet als in de instellingen. Ga dan opnieuw naar instellingen en klik op de tab ‘labs’. Schakel hier de functie ‘wijzigen handtekening’ in en je zult je eigen opmaak in de mail terugzien.
4. Externe mail vaker binnenhalen
Gmail haalt niet iedere minuut de externe mail op. Vervelend als je net op dat ene belangrijke mailtje zit te wachten. Dat kun je oplossen door onder de tab ‘labs’ bij de instellingen de optie ‘POP-accounts vernieuwen’ in te schakelen. Vergeet niet om onderaan op wijzigingen opslaan te klikken. Als het goed is zie je nu in je mailbox een button ‘vernieuwen’ waarmee je de externe mail direct kunt binnenhalen.
Meer tips om Gmail handig zakelijk in te zetten, vind je op ondernemerinbusiness.nl